
Family Tree Builder est le logiciel de généalogie gratuit de MyHeritage qui vous permet de créer votre arbre généalogique sur votre ordinateur de bureau ou portable. Il offre bon nombre des mêmes fonctionnalités que le site Web MyHeritage, avec des fonctionnalités avancées supplémentaires et des options de personnalisation qui le rendent idéal pour le généalogiste confirmé.
Si vous recherchez un logiciel de bureau pour créer votre arbre généalogique qui ne nécessite pas de connexion à Internet, Family Tree Builder est un excellent choix. Dans cet article, nous aborderons les bases de l’utilisation de Family Tree Builder et nous vous donnerons une idée des fonctionnalités avancées exclusives dont vous pouvez profiter sur cette plateforme.
Pourquoi utiliser Family Tree Builder pour travailler sur votre arbre ?
Si vous avez déjà un arbre généalogique en ligne sur MyHeritage, vous vous demandez peut-être pourquoi vous devriez utiliser Family Tree Builder. FTB présente un certain nombre d’avantages uniques en tant que plateforme de création pour les arbres généalogiques :
- Travailler hors ligne : Travailler sur votre arbre sur FTB ne nécessite pas de connexion Internet. Ceci est particulièrement utile si vous voyagez quelque part où vous n’êtes pas sûr d’avoir un accès en ligne mais que vous voulez quand même pouvoir travailler sur votre arbre. Par exemple, lorsque nous avons envoyé nos équipes dans des régions éloignées dans le cadre de notre projet Tribal Quest, ils ont pu utiliser FTB pour créer des arbres généalogiques même au milieu du désert, de la jungle ou de la toundra !
- Fonctionnalités étendues et options de personnalisation : FTB offre plus d’options de personnalisation et la possibilité d’approfondir les détails de votre arbre. Ceux-ci incluent un outil de gestion des tâches, des graphiques et des rapports avancés, des détails avancés et des citations de sources, des paramètres de confidentialité avancés, la possibilité d’enregistrer le verso des photos et des documents, un outil de recherche et de remplacement, et bien plus encore.
- Taille de l’arbre illimitée gratuite : Sur le site Web, vous avez besoin d’une formule payante pour ajouter plus de 250 membres à votre arbre généalogique. Cependant, lorsque vous utilisez FTB, vous pouvez ajouter autant de personnes que vous le souhaitez à votre arbre.
- Synchronisation automatique : vous pouvez configurer votre arbre sur FTB pour qu’il se synchronise automatiquement avec votre arbre en ligne, ce qui vous permet de profiter du meilleur des deux mondes.
Vous êtes prêt à essayer ? Allons-y.
Téléchargement, installation et connexion à Family Tree Builder
Family Tree Builder est disponible en téléchargement gratuit sur myheritage.com/FTB. Visitez simplement le site et cliquez sur « Télécharger maintenant » pour commencer à télécharger le programme.
Une fois le fichier téléchargé sur votre ordinateur, double-cliquez dessus pour l’ouvrir, puis cliquez sur « Oui » ou « Exécuter » pour commencer à l’installer sur votre ordinateur. Une fois l’installation terminée, cliquez sur « Terminer » pour lancer le programme.
Vous devez avoir un compte MyHeritage pour utiliser Family Tree Builder. Lorsque vous exécutez le programme pour la première fois, vous serez invité à créer un compte MyHeritage ou à vous connecter à votre compte existant.
Créer un arbre généalogique sur Family Tree Builder
Télécharger un arbre depuis MyHeritage
Si vous avez déjà un arbre généalogique sur MyHeritage, lors de votre première connexion, une fenêtre s’ouvrira offrant la possibilité de le télécharger sur FTB. Sélectionnez simplement l’arbre ou les arbres que vous souhaitez télécharger sur FTB et cliquez sur « Télécharger maintenant ».
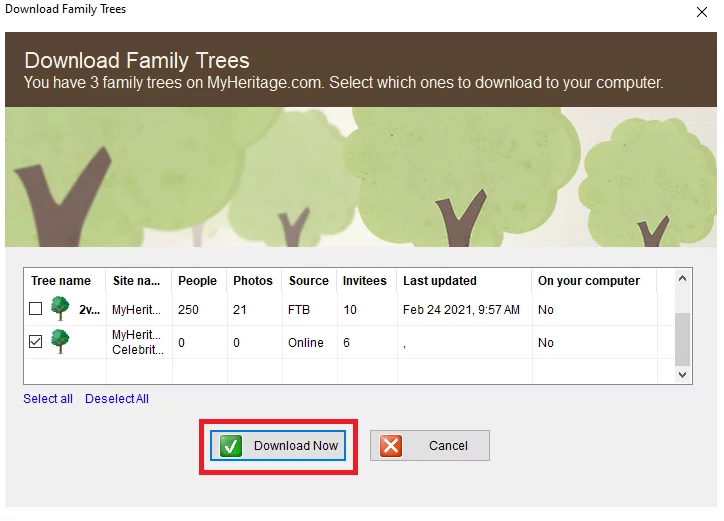
Si vous ignorez cette étape, vous pouvez toujours télécharger votre arbre MyHeritage plus tard en sélectionnant « Restaurer le projet » dans le menu « Fichier » et en choisissant « Restaurer à partir du site familial en ligne ».
Démarrer un arbre à partir d’un GEDCOM ou à partir de rien
Si vous n’avez pas d’arbre sur MyHeritage ou si vous préférez commencer à créer votre arbre généalogique sur FTB, cliquez simplement sur le bouton « Nouveau » à l’extrême gauche de la barre d’outils supérieure, ou ouvrez le menu « Fichier » et sélectionnez « Nouveau projet . »

Vous aurez la possibilité de démarrer un nouvel arbre ou d’en importer un en tant que fichier GEDCOM. Pour commencer un arbre à partir de rien, cliquez sur « Créer un nouvel arbre ». Si vous avez un arbre existant en tant que fichier GEDCOM, vous pouvez l’importer en cliquant sur « Importer GEDCOM » et en sélectionnant le fichier sur votre ordinateur.
Lors de la création d’un arbre, le programme vous guidera à travers un assistant où vous pourrez remplir des informations sur vous, vos parents et vos grands-parents.
Tout comme sur le site Web, une fois ces informations de base saisies, MyHeritage commencera automatiquement à rechercher les Smart Matches™ et les Record Matches.
Ajouter des personnes à votre arbre et modifier les détails
Pour ajouter une nouvelle personne à votre arbre, vous pouvez cliquer sur l’espace vide au-dessus ou au-dessous de la fiche d’une personne indiquant « Ajouter [membre de la famille] » ou cliquer sur le bouton « Ajouter une personne » en haut de l’arbre.
Vous pouvez également cliquer avec le bouton droit sur la fiche du parent de la nouvelle personne, passer votre curseur sur le type de relation et sélectionner « Ajouter [membre de la famille] ».
Regardez cette vidéo pour obtenir des instructions étape par étape sur l’ajout d’une personne à votre arbre et la modification de ses détails :
Cliquez sur la roue des paramètres pour afficher les sous-titres en français.
Pour modifier les détails ou ajouter des faits à une personne existante dans l’arbre, double-cliquez simplement sur la carte pour afficher la fenêtre des détails.
Ajouter et gérer des photos
En cliquant sur l’onglet « Photos » dans la barre d’outils supérieure, vous accédez à la section Photos, où vous pouvez gérer toutes les photos et autres médias que vous avez sur votre arbre.
La vidéo ci-dessous vous montrera comment ajouter et gérer vos photos et autres médias sur FTB.
Cliquez sur la roue des paramètres pour afficher les sous-titres en français.
Fonctionnalités avancées de Family Tree Builder
Maintenant que vous vous êtes familiarisé avec FTB, vous pouvez commencer à explorer les fonctionnalités avancées qui font de FTB un outil si puissant pour la généalogie avancée.
La description de toutes ces fonctionnalités dépasse largement le cadre de cet article, mais vous trouverez des informations sur certaines d’entre elles dans cet article de la Base de Connaissance écrit par Ziv Sorrek, spécialiste de l’équipe support de MyHeritage.
Les fonctionnalités couvertes par Ziv dans l’article incluent :
- Gestion des tâches
- Liste de profils
- Travailler hors ligne
- Graphiques et rapports
- Verso des photos
- Sauvegarde manuelle
- Options GEDCOM avancées
- Confidentialité
- Ajouter des personnes non liées
- Outil « Chercher et remplacer »
Vous pouvez également en savoir plus sur les fonctionnalités avancées de FTB dans ce webinaire présenté par Elisabeth Zetland, membre de l’équipe de Recherche de MyHeritage :

