
Deep Nostalgia ™ est une fonctionnalité unique en son genre qui vous permet d’animer les visages de vos vieilles photos de famille. En utilisant une technologie d’apprentissage en profondeur de pointe sous licence MyHeritage de D-ID, Deep Nostalgia ™ crée des séquences vidéo réalistes de haute qualité à partir de photos fixes.
Il existe 3 façons d’animer vos photos de famille à l’aide de Deep Nostalgia ™ :
- Via la page de Deep Nostalgia ™
- Directement depuis la section Mes photos de votre site familial sur MyHeritage
- Depuis l’application mobile de MyHeritage
Voici comment utiliser cette fonctionnalité pour que vos photos de vos ancêtres prennent vie.
Animez une photo depuis la page de Deep Nostalgia ™
Pour animer une nouvelle photo qui n’a pas été téléchargée sur MyHeritage, procédez comme suit.
- Visitez myheritage.fr/deep-nostalgia.
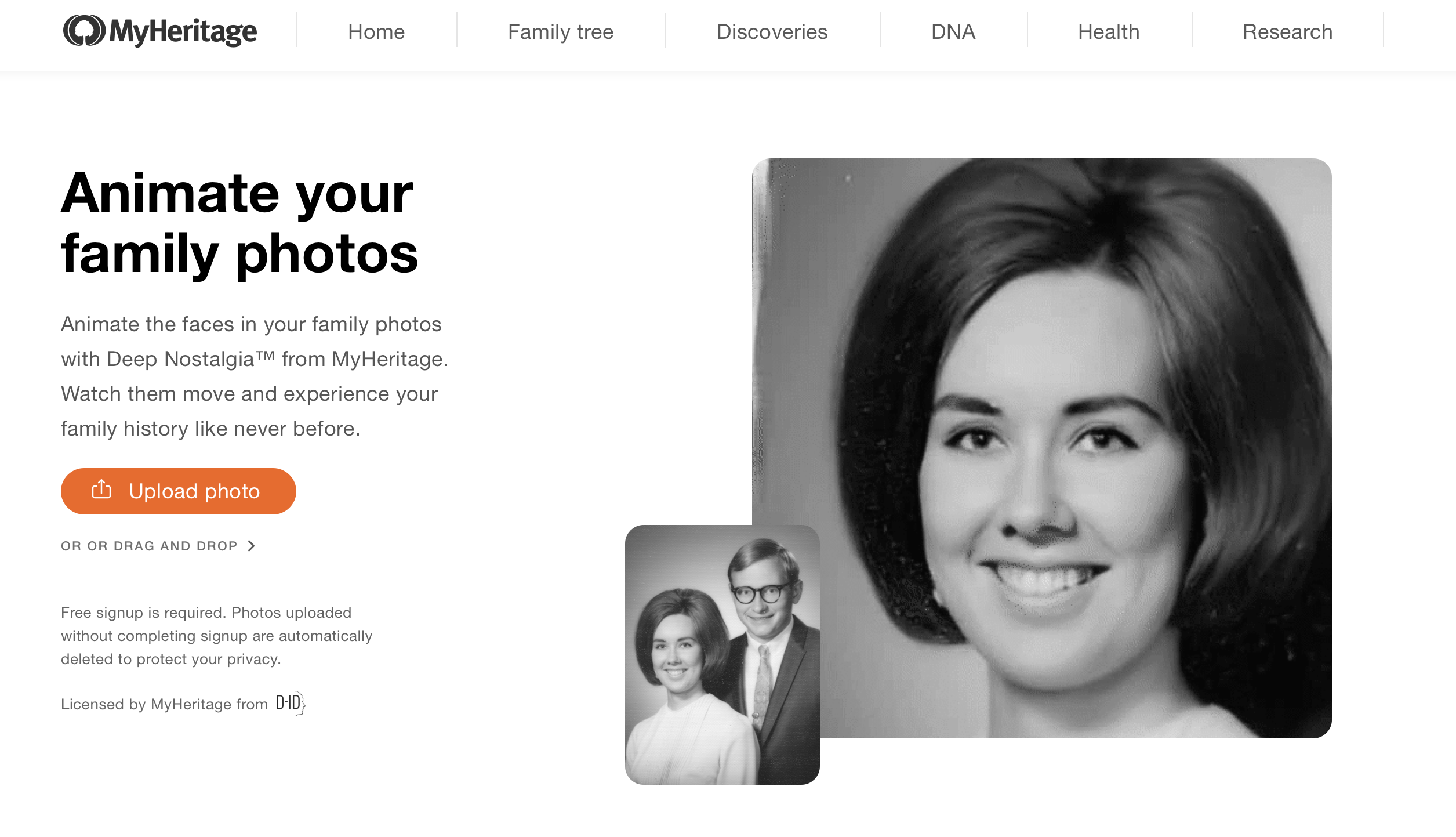
- Téléchargez votre photo : cliquez sur ‘Télécharger une photo’ pour choisir un fichier sur votre ordinateur. Ou, faites glisser et déposez une photo de votre choix dans le cadre photo.
- Inscrivez-vous ou connectez-vous : une fois que vous avez téléchargé votre photo, vous serez invité à vous inscrire à MyHeritage pour animer vos photos. L’inscription est gratuite. Si vous possédez déjà un compte MyHeritage et n’êtes pas connecté, sélectionnez l’option ‘Connexion’ en bas de la fenêtre contextuelle.
Votre photo sera automatiquement sublimée pour garantir des résultats optimaux pour l’animation. Si l’image présente plusieurs visages, sélectionnez-en un parmi les visages individuels qui ont été détectés dans l’image.
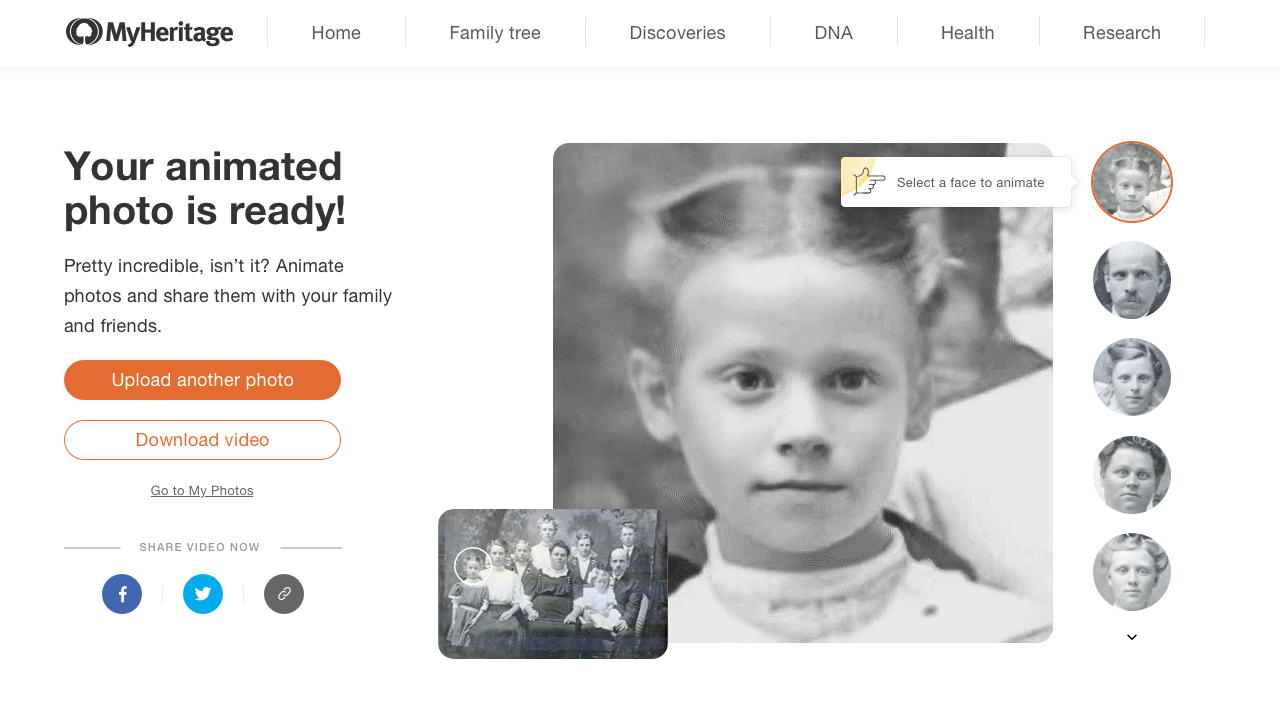
L’animation d’un visage sur une photo prend généralement entre 10 et 20 secondes, selon la durée de la vidéo pilote que nous lui appliquons. Les vidéos qui consistent en une séquence de mouvements plus longue prennent plus de temps à créer.
- Regardez votre animation : Une fois que votre vidéo animée est prête, la lecture commencera immédiatement. Passez la souris dessus pour mettre la vidéo en pause à tout moment.

- Partagez ou téléchargez votre animation : cliquez sur le bouton ‘Télécharger la vidéo’ à gauche de la vidéo pour la télécharger sur votre ordinateur. Cliquez sur les icônes de partage ci-dessous pour partager votre vidéo directement sur Facebook ou Twitter, ou copiez le lien pour partager sur une autre plateforme.
Animez une photo sur votre site familial MyHeritage
Vous pouvez également animer n’importe quelle photo déjà présente sur MyHeritage. Voici comment :
- Visitez votre section “Mes Photos” du site MyHeritage.
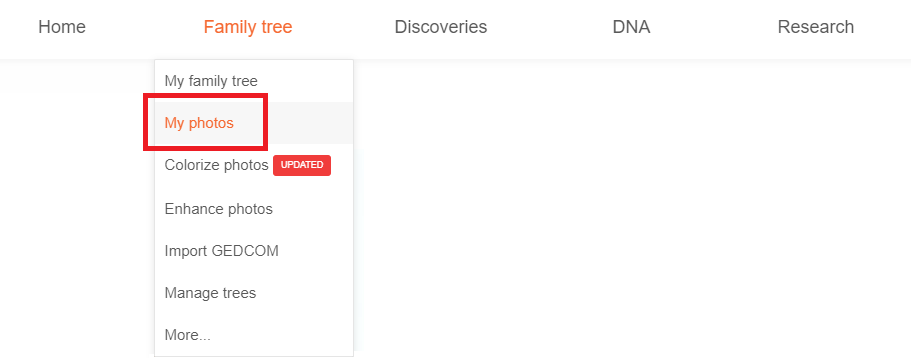
- Sélectionnez une photo : cliquez sur l’une de vos photos pour accéder à la page ‘Afficher la photo’.
- Cliquez sur le bouton ‘Animer’ dans le coin supérieur droit.
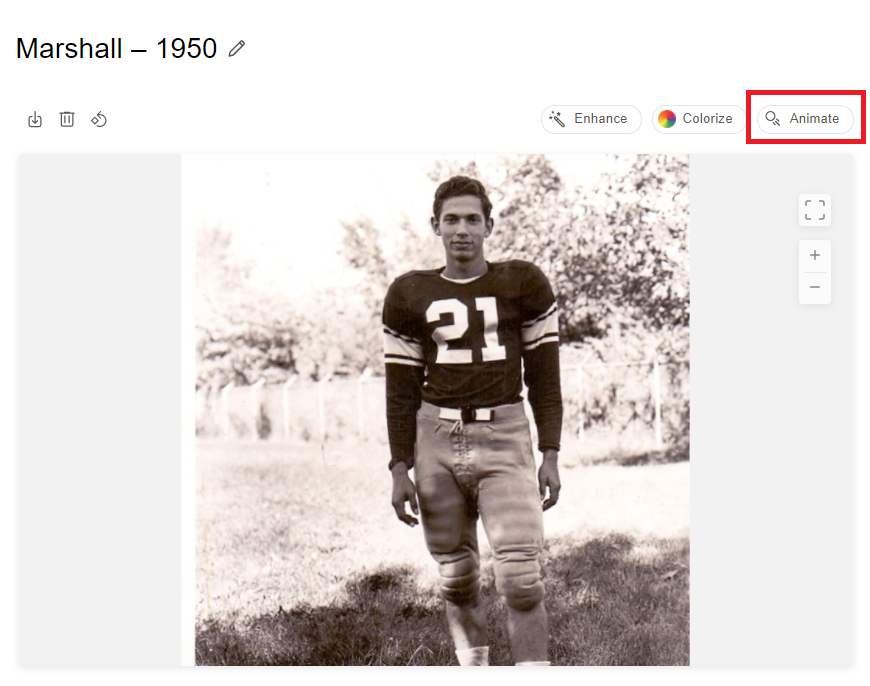
Si votre photo n’a pas encore été sublimée, elle sera automatiquement améliorée avant l’animation. Il s’agit de produire les résultats les plus clairs et les plus réalistes.
Si un seul visage est détecté sur votre photo, nous commencerons à l’animer immédiatement.
S’il y a plus d’une personne sur la photo, vous pouvez choisir le visage à animer en le sélectionnant dans la barre sous la photo qui affiche tous les visages détectés dans l’image.

- Regardez votre animation : Une fois terminé, vous pourrez regarder la vidéo de votre animation.
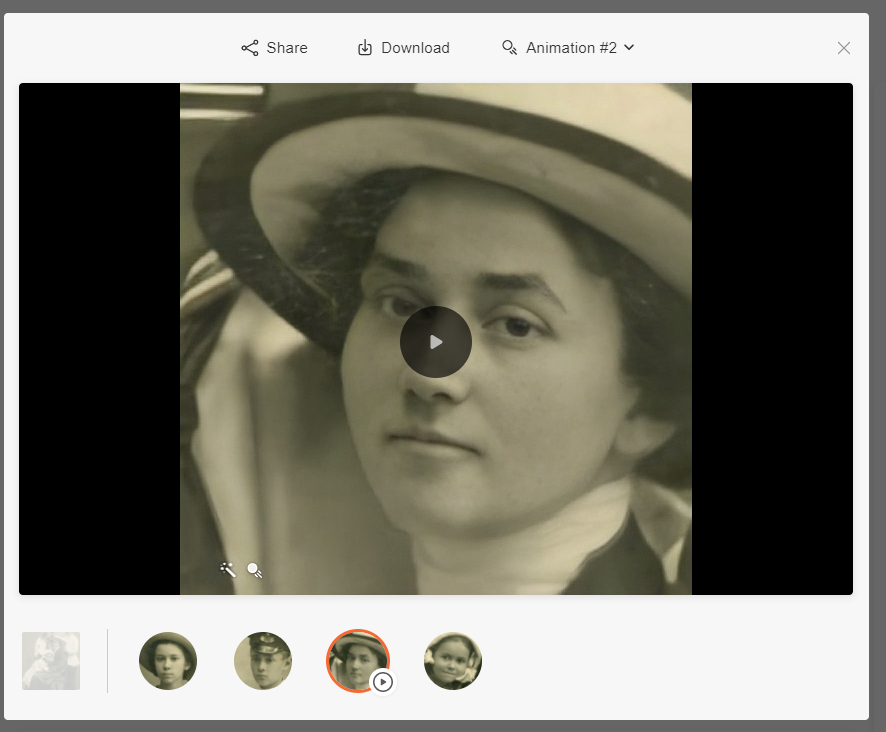
L’algorithme identifie la vidéo pilote la mieux adaptée au visage de votre photo et la sélectionne par défaut. Cependant, si vous n’êtes pas satisfait du résultat par défaut, vous pouvez choisir parmi 9 options d’animation supplémentaires dans le menu déroulant en haut à droite.
- Partagez ou téléchargez votre animation : Cliquez sur l’icône de Partage pour partager la photo originale ou l’animation sur Facebook, Twitter ou pour copier le lien. Sélectionnez ‘Télécharger’ pour enregistrer l’animation vidéo au format mp4.
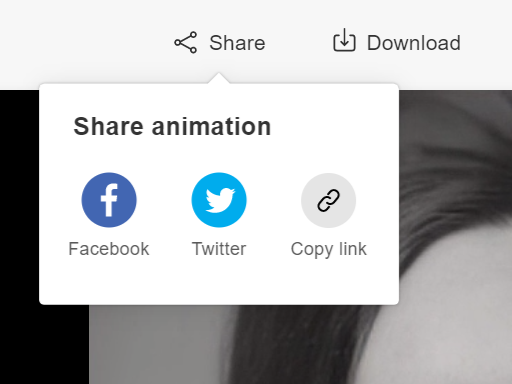
Animez une photo sur l’application mobile de MyHeritage
Deep Nostalgia ™ est également disponible sur l’application mobile gratuite MyHeritage, qui peut être téléchargée à partir de l’App Store ou Google Play.
- Ajoutez ou numérisez votre photo dans l’application mobile MyHeritage : si la photo n’a pas encore été téléchargée sur MyHeritage, vous pouvez l’ajouter en visitant la section ‘Mes photos’ de l’application et en appuyant sur le signe orange ‘plus’ en bas à droite. Ici, vous pouvez soit sélectionner une photo existante sur votre appareil, soit numériser une photo à l’aide du scanner intégré de l’application mobile. Cliquez ici pour en savoir plus sur la numérisation de vos photos vers MyHeritage avec l’application mobile.
- Visitez la section Photos et sélectionnez une photo : une fois votre photo téléchargée sur MyHeritage, vous pouvez y accéder depuis la section Photos de l’application. Appuyez sur la photo que vous souhaitez animer.
- Appuyez sur l’icône d’animation (la balle en mouvement) pour animer la photo.
Si votre photo n’a pas encore été sublimée, elle sera sublimée à ce stade pour garantir des résultats d’animation optimaux.
Si plusieurs visages sont détectés sur la photo, vous serez invité à sélectionner celui que vous souhaitez animer.
Si un seul visage a été détecté, il sera animé automatiquement.
Le processus d’animation peut prendre jusqu’à 20 secondes, selon le pilote que nous avons choisi pour le visage que vous avez sélectionné.
- Regardez votre animation: Une fois l’animation vidéo créée, elle sera lue automatiquement. Appuyez sur le bouton de lecture pour la voir à nouveau.
- Partagez ou téléchargez l’animation sur votre appareil en touchant les icônes en haut à droite.
Vous pouvez également appuyer sur le menu déroulant ‘Type d’animation’ pour essayer d’autres pilotes pour un visage spécifique.
Questions fréquemment posées sur Deep Nostalgia™
Pourquoi y a-t-il des filigranes sur mon animation?
Deux types de filigranes peuvent apparaître sur votre animation :
1. Le logo MyHeritage
Ce filigrane apparaît dans le coin inférieur droit des animations créées par les utilisateurs de MyHeritage qui n’ont pas d’abonnement MyHeritage payant. Les utilisateurs disposant d’un abonnement payant peuvent créer des animations sans logo.
2. Indicateurs d’authenticité
Deux ou trois icônes apparaîtront dans le coin inférieur droit de votre animation : une balle en mouvement, une baguette magique et – si la photo a été colorisée – une palette de couleurs.
Ces icônes sont ajoutées dans le cadre de l’engagement de MyHeritage pour l’authenticité historique.
Les mouvements dans les vidéos pilotes qui sont utilisés pour créer les séquences d’animation sont de vrais mouvements humains et les acteurs de la plupart de ces vidéos sont des employés de MyHeritage. Cependant, le résultat final n’est pas authentique – il s’agit d’une simulation technologique de la façon dont la personne sur votre photo pouvait bouger et à quoi elle pouvait ressembler si elle avait été filmée.
MyHeritage estime qu’il est de notre responsabilité éthique de nous assurer que les gens voient la différence entre les vidéos simulées créées à l’aide de l’apprentissage en profondeur et les photos ou vidéos originales. Pour cette raison, nous différencions les photos animées des originaux à l’aide d’une icône de mouvement spéciale en relief (elle ressemble à une balle en mouvement) dans le coin inférieur gauche des photos. Les photos améliorées sont indiquées par une icône de baguette magique et les photos colorisées par une icône de palette de couleurs.
Vous verrez la même icône dans les miniatures des photos que vous avez déjà animées dans la section Mes photos de votre site familial. Cette icône vous aidera à suivre les photos que vous avez animées.
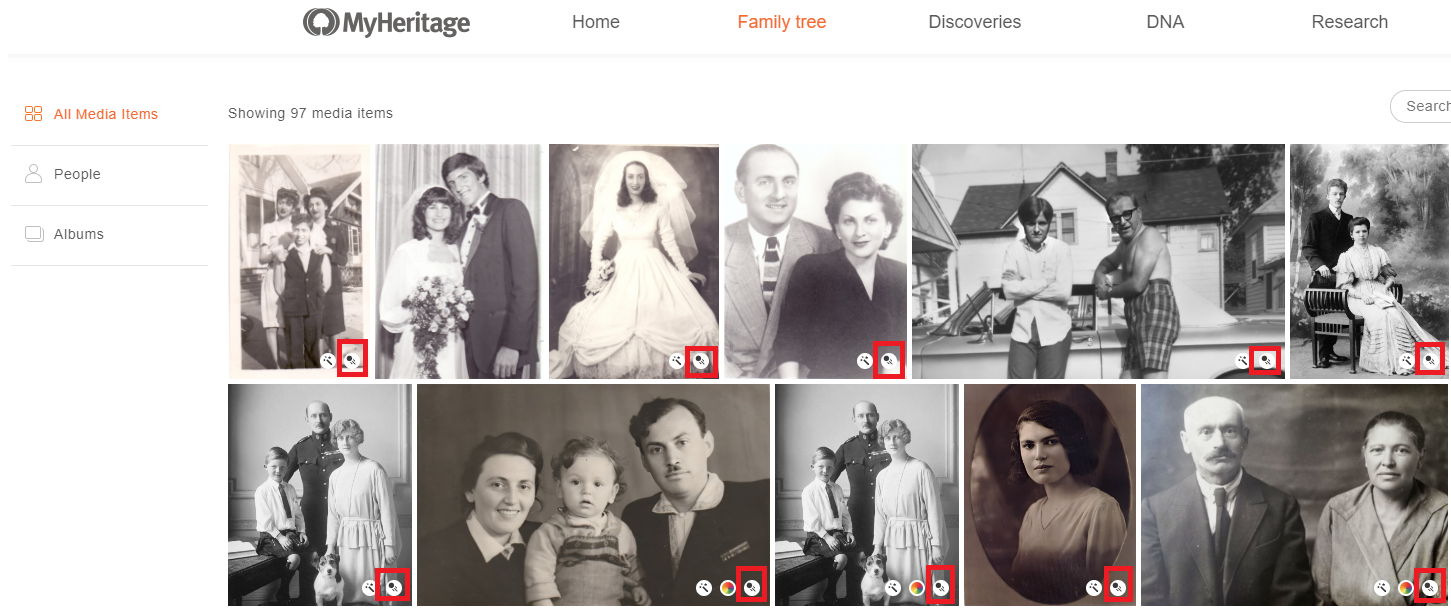
Lorsque j’anime une photo, qu’arrive-t-il à l’originale ?
Votre photo originale sera toujours préservée, que vous la colorisiez, la sublimiez ou que vous l’animiez. Lorsque vous animez une photo, la vidéo animée créée n’est pas ajoutée à vos albums sur MyHeritage en tant qu’élément autonome. Au lieu de cela, elle se superpose à la photo originale. Si vous supprimez l’animation, la photo originale restera intacte sur votre album dans MyHeritage.
Je ne peux pas animer l’un des visages de ma photo. Pourquoi ?
Une fois que vous téléchargez une photo, nous détectons automatiquement les visages qu’elle contient et vous permettons de sélectionner un visage à animer. Nous sommes généralement en mesure de trouver la plupart des visages présents sur une photo, mais il existe des cas où certains visages ne sont pas détectés. Actuellement, seuls les visages qui ont été détectés par l’algorithme peuvent être animés.
Puis-je animer plusieurs visages sur une même photo ?
Vous pouvez animer tous les visages détectés sur une photo, mais dans la version actuelle de cette fonctionnalité, ils ne peuvent pas tous être animés en même temps. Vous devrez créer une animation distincte pour chaque visage, un par un.
Si vous visualisez une photo de la section Mes photos du site Web, vous pourrez savoir quels visages ont été animés en regardant les visages individuels sous la photo principale. Ceux avec une animation apparaissent avec un bouton de lecture.
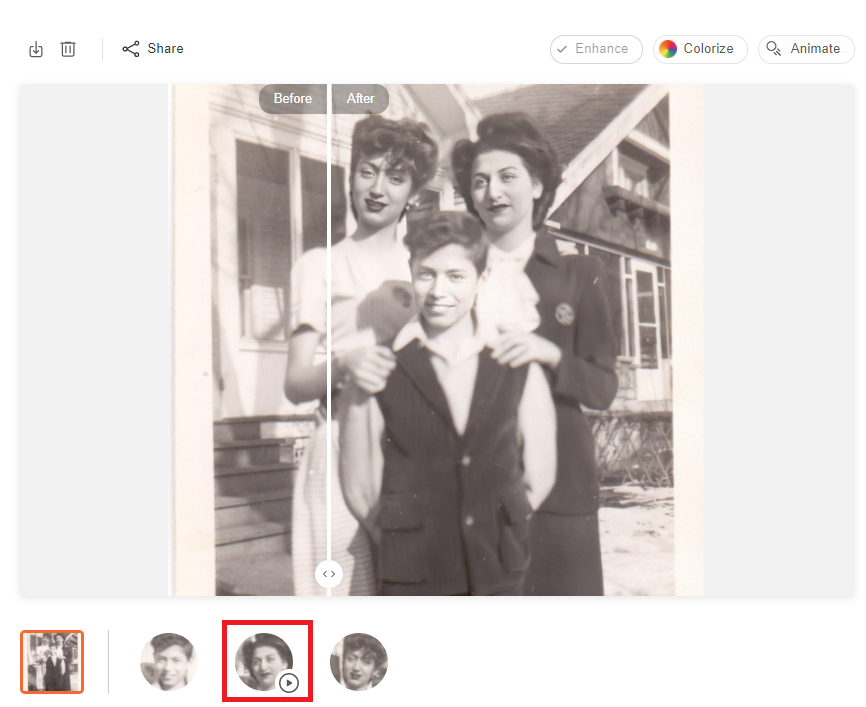
Puis-je choisir une séquence de gestuelles différente pour mon animation ?
Si vous souhaitez contrôler quelle séquence de gestuelles est sélectionnée, plutôt que de vous en tenir au pilote par défaut qui a été choisi pour vous, vous pouvez le faire à partir de la section Mes photos du site Web. Là, vous pouvez changer le pilote pour une photo qui a déjà été animée. Bien que nous ayons choisi la séquence qui, selon nous, fonctionne le mieux pour le visage sélectionné, vous pouvez jouer avec les différentes options et voir si vous en préférez une autre.
Pour changer le pilote de votre animation, cliquez sur le menu déroulant ‘Animation’ et choisissez l’un des pilotes disponibles. Le pilote que nous avons choisi à l’origine apparaîtra avec l’indication ‘par défaut’.
Combien cela coûte-t-il d’utiliser Deep Nostalgia ™?
Si vous avez un abonnement Complet sur MyHeritage, vous pouvez animer un nombre illimité de photos.
Les autres utilisateurs de MyHeritage peuvent créer plusieurs animations gratuitement. Au-delà, ils ont besoin d’un abonnement pour animer davantage. Les non-abonnés remarqueront un filigrane du logo MyHeritage en bas à droite de l’animation vidéo, tandis que les abonnés complets pourront générer des photos animées sans logo.
Vous pouvez en savoir plus sur nos différentes formules d’abonnement ici.



