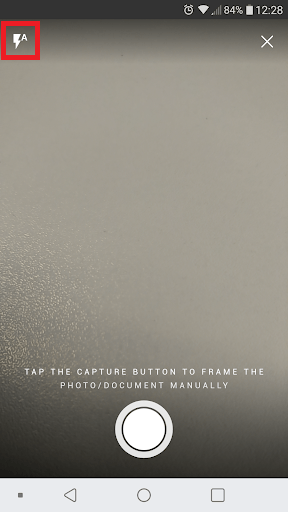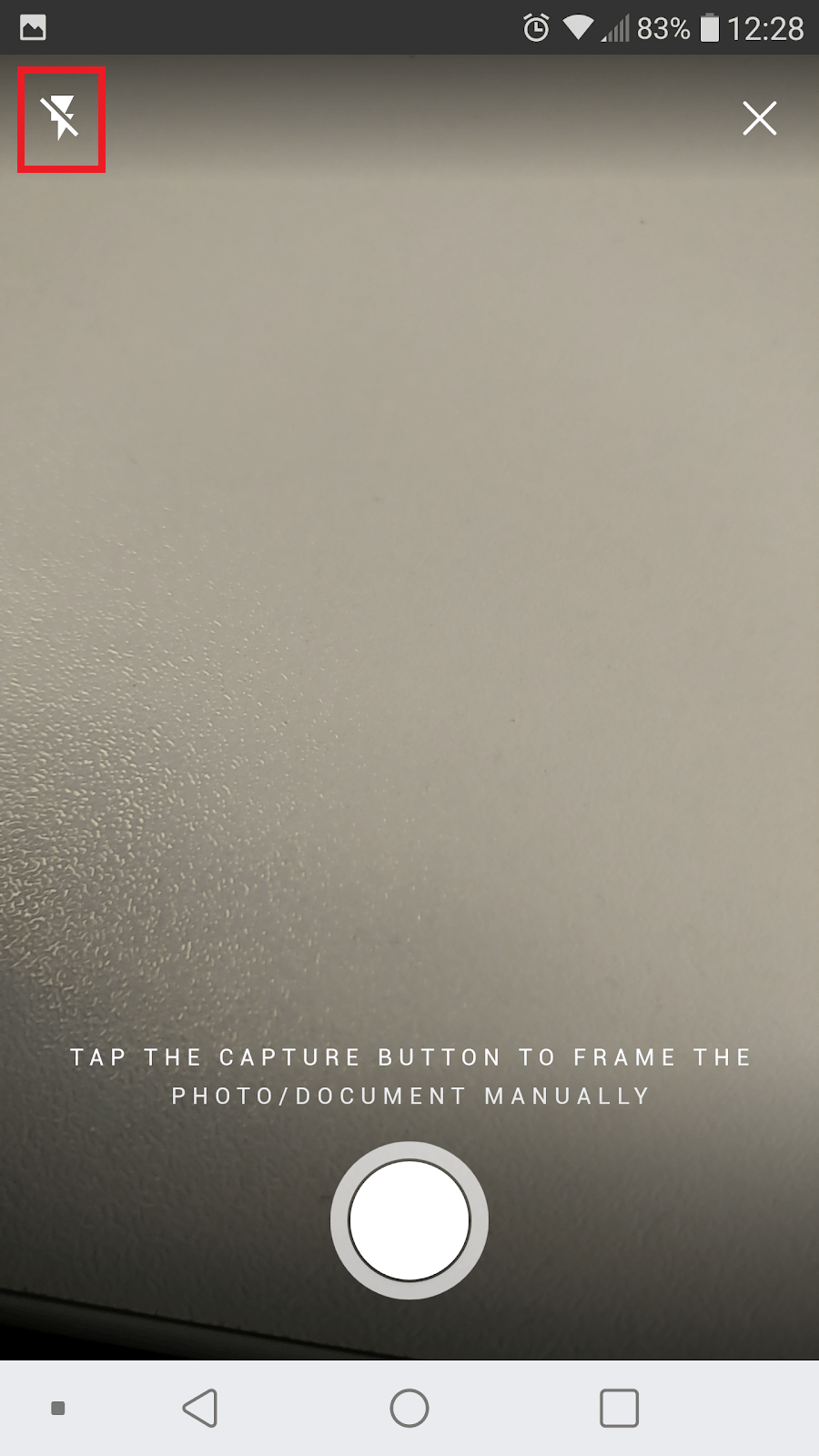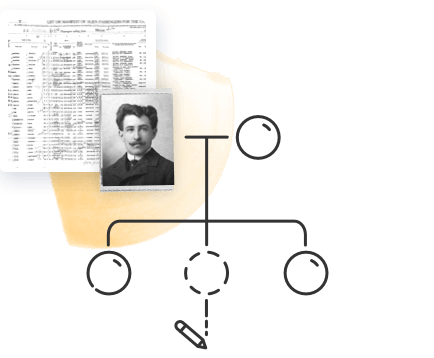La numérisation de vos photos de famille présente de nombreux avantages : parce que les originaux peuvent s’estomper ou s’endommager avec le temps, la numérisation permet de les préserver. Elle facilite également leur partage et leur organisation. Lorsque vous les téléchargez sur MyHeritage et identifiez les membres de votre famille, vous enrichissez votre arbre généalogique. Et, bien sûr, vous obtenez l’avantage supplémentaire de pouvoir utiliser MyHeritage In Color ™, notre outil de colorisation pour les photos en noir et blanc.
Dans cet article, nous partageons quelques conseils pour numériser les photos de famille anciennes.
Options de scanner
Il existe trois types de scanners que vous pouvez utiliser pour numériser des photos :
1. Scanner à plat
2. Scanner à feuilles
3. Scanner de smartphone
Les scanners à plat de haute qualité sont la référence en matière de numérisation de photos. Ce sont des scanners plats qui ressemblent un peu à des photocopieuses: vous placez vos photos sur une surface de numérisation claire, abaissez le couvercle et utilisez un logiciel de numérisation sur la machine ou un ordinateur connecté pour exécuter la numérisation et télécharger l’image.
Ces types de scanners créent des conditions optimales pour une bonne numérisation tout en protégeant vos photos des dommages. Cependant, il y a quelques inconvénients :
- Ils peuvent être chers. Certaines imprimantes sont équipées de scanners intégrés, mais la qualité peut varier.
- La numérisation de photos avec un scanner à plat peut prendre beaucoup de temps, en particulier lorsque vous numérisez beaucoup de photos. Selon le logiciel, le téléchargement des images sur votre ordinateur peut prendre du temps, pour ensuite les modifier si besoin, et enfin les télécharger sur MyHeritage.
Une autre option est le scanner à feuilles : un scanner qui tire un document à travers un flux et le numérise au fur et à mesure que l’image passe. Nous ne recommandons pas ce type de scanner pour les vieilles photos, car elles peuvent être endommagées lors de leur passage dans le flux. Les numérisations produites par ce type de scanner ont de toute façon tendance à être de moindre qualité.
L’option la moins chère et la plus simple consiste à utiliser une application de numérisation sur votre smartphone. De manière pratique, l’application MyHeritage possède un scanner intégré qui numérise vos photos et les enregistre directement dans votre bibliothèque MyHeritage, où vous pouvez les étiqueter, modifier les détails et, bien sûr, les coloriser. C’est le moyen le plus rapide et le plus simple de numériser et de coloriser vos photos en noir et blanc.
Les applications de numérisation pour smartphone font plus que simplement prendre une photo de votre photo. L’application MyHeritage dispose d’un outil de recadrage et de correction de perspective qui vous permet d’éviter les reflets et les ombres et de corriger la distorsion. Avec un bon appareil photo pour smartphone, votre numérisation peut être aussi bonne que celle produite par un scanner à plat de haute qualité.
Pourquoi numériser des photos avec l’application MyHeritage ?
- Gagnez du temps en numérisant des photos directement dans MyHeritage – pas besoin de les télécharger ou de les importer après la numérisation
- Numérisez de vieilles photos à tout moment, n’importe où
- Évitez les reflets et les ombres et corrigez la distorsion d’angle
Accès au scanner photo de MyHeritage
Si vous n’avez pas encore téléchargé l’application MyHeritage, cherchez-la sur l’App Store ou Google Play et téléchargez-la. Lorsque vous l’ouvrirez, vous serez invité à vous connecter.
Une fois connecté, appuyez sur l’icône Photos en bas de l’écran d’accueil. Appuyez ensuite sur le bouton « + » en bas à droite de l’écran et sélectionnez « Scanner photos et docs».
L’écran suivant ouvrira la caméra. Vous pouvez voir une superposition orange qui indique où l’application détecte une photo ou un document.
Obtenir la photo parfaite
Protéger vos photos
Si vos photos sont recouvertes de feuilles de plastique transparent protecteur, vous pouvez obtenir de meilleurs résultats en les retirant, mais faites-le seulement si vous êtes certain que cela ne les endommagera pas. Si vous n’êtes pas sûr, laissez-les simplement sous les feuilles de plastique et utilisez les techniques mentionnées ci-dessous pour éviter les reflets.
Assurez-vous de placer vos photos sur une surface propre et sèche afin qu’elles ne soient pas tachées ou endommagées.
Conditions d’éclairage
En plus d’être propre et sèche, assurez-vous que la surface sur laquelle vous placez vos photos est plate et bien éclairée. Les meilleurs résultats seront obtenus en utilisant la lumière solaire naturelle indirecte d’une fenêtre voisine, mais vous pouvez également utiliser des sources de lumière artificielle.
Évitez d’utiliser le flash lors de la numérisation de photos ou de documents plastifiés, car cela créerait un reflet. L’application MyHeritage vous permet de sélectionner le flash à l’aide de cette icône :
Par défaut, il sera configuré pour s’allumer automatiquement en cas de besoin. S’il s’allume automatiquement, c’est un bon signe que vous avez besoin de plus de lumière,mais vous pouvez toujours désactiver le flash en appuyant sur l’icône pour voir ceci :
Reflets et ombres
Le scanner photo MyHeritage dispose d’un outil de recadrage qui corrige les proportions lorsqu’une photo est numérisée sous un angle plutôt que directement au-dessus. Ceci est important, car lorsque vous numérisez une photo directement au-dessus, vous pouvez observer des reflets ou des ombres provenant de sources de lumière et d’objets avoisinants.
Si votre ombre tombe sur la photo ou si vous remarquez des reflets, jouez avec les angles et inclinez l’appareil photo dans différentes directions jusqu’à ce que vous puissiez capturer l’image sans ces reflets. Vous pouvez également déplacer la photo, car l’angle auquel la lumière la touche peut également faire une différence. Ne vous inquiétez pas si la perspective ne semble pas tout à fait correcte en ce moment, cela sera corrigé lorsque vous recadrerez la photo.
Faire le point
Assurez-vous que l’appareil photo est focalisé sur la photo pour obtenir une image nette et claire. Parfois, il peut être utile de toucher l’écran à l’endroit où vous souhaitez qu’il se concentre. Sinon, rapprochez un peu l’appareil photo et attendez que l’image sur votre écran soit claire et nette. Notez que l’appareil photo ajuste automatiquement la mise au point lorsque vous appuyez sur le bouton ‘Capture’, essayez donc de maintenir le téléphone aussi immobile que possible pendant la capture de l’image.
Si vous n’êtes pas satisfait de l’image que vous avez capturée, vous pouvez toujours réessayer en appuyant sur ‘Refaire’.
Recadrez et retouchez votre photo
Sur l’écran de recadrage, vous verrez une superposition orange indiquant la zone où l’application détecte une photo ou un document. Vous pouvez l’ajuster en faisant glisser les bordures plus près de la photo avec votre doigt, ou en touchant et en faisant glisser les coins de la superposition, en utilisant le réticule qui apparaît pour marquer le coin exact de la photo.
Une fois la superposition orange parfaitement ajustée sur votre photo, appuyez sur ‘Suivant’.
Sur la page suivante, votre photo apparaîtra recadrée, avec la perspective fixe. Si elle est latérale ou à l’envers, appuyez sur le bouton de rotation en haut de l’écran jusqu’à ce qu’elle soit droite.
Vous pouvez également ajouter un filtre en appuyant sur l’icône de filtre en bas de l’écran et en sélectionnant le filtre souhaité. L’application MyHeritage propose deux filtres : ‘Document’ pour les documents en noir et blanc et ‘Vif’ pour rendre les couleurs plus lumineuses. Si votre photo est en noir et blanc et que vous prévoyez de la coloriser, nous vous recommandons de la laisser telle quelle.
Lorsque vous avez terminé, appuyez sur ‘Effectué’. Cela enregistrera la photo numérisée dans votre photothèque MyHeritage.
Modification des détails et utilisation des outils photo de MyHeritage
Vous pouvez utiliser tous les outils photo MyHeritage depuis l’application, y compris MyHeritage In Color™, le Sublimateur Photo, Deep Nostalgia™ et Photo Storyteller™. Vous pouvez également marquer des photos et ajouter un titre, une description, une date et un lieu.
Taper sur la photo dans votre bibliothèque pour l’ouvrir. En haut de l’écran, vous trouverez les icônes de l’outil photo MyHeritage : la balle mobile pour l’animation avec Deep Nostalgia™, la baguette magique pour le Sublimateur Photo et la roue chromatique pour la colorisation ou la restauration des couleurs avec MyHeritage In Color™. Tapez simplement sur les icônes pour appliquer chaque outil.
Pour enregistrer l’histoire d’une photo avec Photo Storyteller™, tapez sur l’icône du micro dans le coin inférieur droit de l’écran, puis appuyez sur le bouton rouge pour commencer l’enregistrement.
Pour garder vos photos organisées, c’est une bonne idée de taguer les personnes qui y apparaissent et d’ajouter autant de détails que possible à la photo.
Le fait de taguer des personnes sur vos photos les associe à la personne correspondante dans votre arbre. Pour marquer quelqu’un sur votre photo, tapez sur l’icône « étiquette » – elle deviendra orange pour indiquer que vous êtes en mode de marquage. Tapez sur le visage de la personne que vous souhaitez identifier. Dans la boîte de dialogue qui apparaît, commencez à taper le nom de la personne et sélectionnez le nom correct lorsqu’il apparaît dans la liste. Lorsque vous avez terminé, appuyez à nouveau sur l’icône « étiquette » (elle redeviendra blanche).
Pour ajouter des détails à votre photo, par exemple où et quand elle a été prise, tapez sur les trois points dans le coin supérieur droit de l’écran et sélectionnez « Modifier les infos sur la photo ». Sur l’écran suivant, vous pouvez saisir un titre, une date, un lieu et une description pour la photo.
Lorsque vous avez terminé, appuyez sur la coche orange pour enregistrer vos modifications.
Cliquez ici pour en savoir plus sur les outils photo MyHeritage.