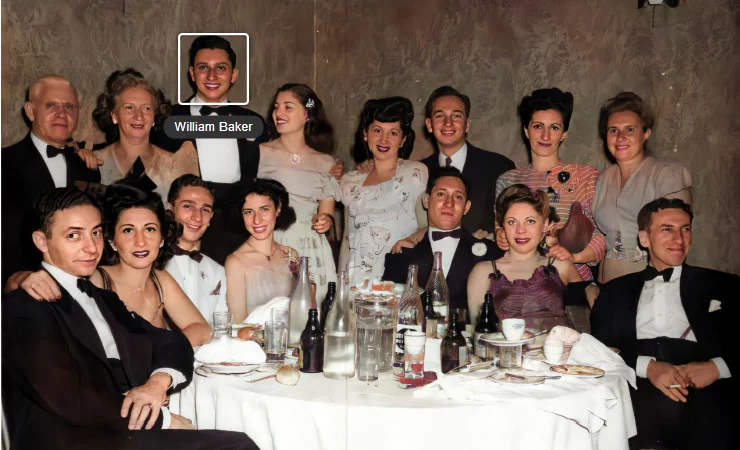
L’ajout de photos à votre arbre généalogique donne vraiment vie à votre histoire familiale – mais vous ne pouvez pas en tirer grand profit si vous ne savez pas qui est qui sur vos photos ! C’est ce qui rend l’identification des photos si important. Lorsque vous numérisez et téléchargez vos photos sur MyHeritage, prendre cette minute supplémentaire pour étiqueter les photos peut vous faire économiser, ainsi qu’aux générations futures, beaucoup de temps, d’efforts et de frustrations à l’avenir.
Comme avantage supplémentaire, l’identification des photos crée automatiquement des photos de profil pour les personnes qui n’en ont pas encore sur votre arbre. Cela vous fera gagner du temps et vous aidera à rendre votre arbre généalogique plus précis !
Mais que se passe-t-il si vous avez déjà téléchargé des tas de photos sur MyHeritage et que vous avez oublié de les taguer ? Ne vous inquiétez pas : MyHeritage a ce qu’il vous faut. Dans cet article, nous allons vous montrer comment taguer vos photos sur MyHeritage, à la fois individuellement et en groupe à l’aide du Photo Tagger.
Identifier des photos individuelles sur le site Web MyHeritage
Pour taguer vos photos sur le site Web MyHeritage, visitez « Mes photos » sous l’onglet Arbre dans la barre de navigation et cliquez sur la photo que vous souhaitez taguer. Cela ouvrira la page de la photo individuelle :
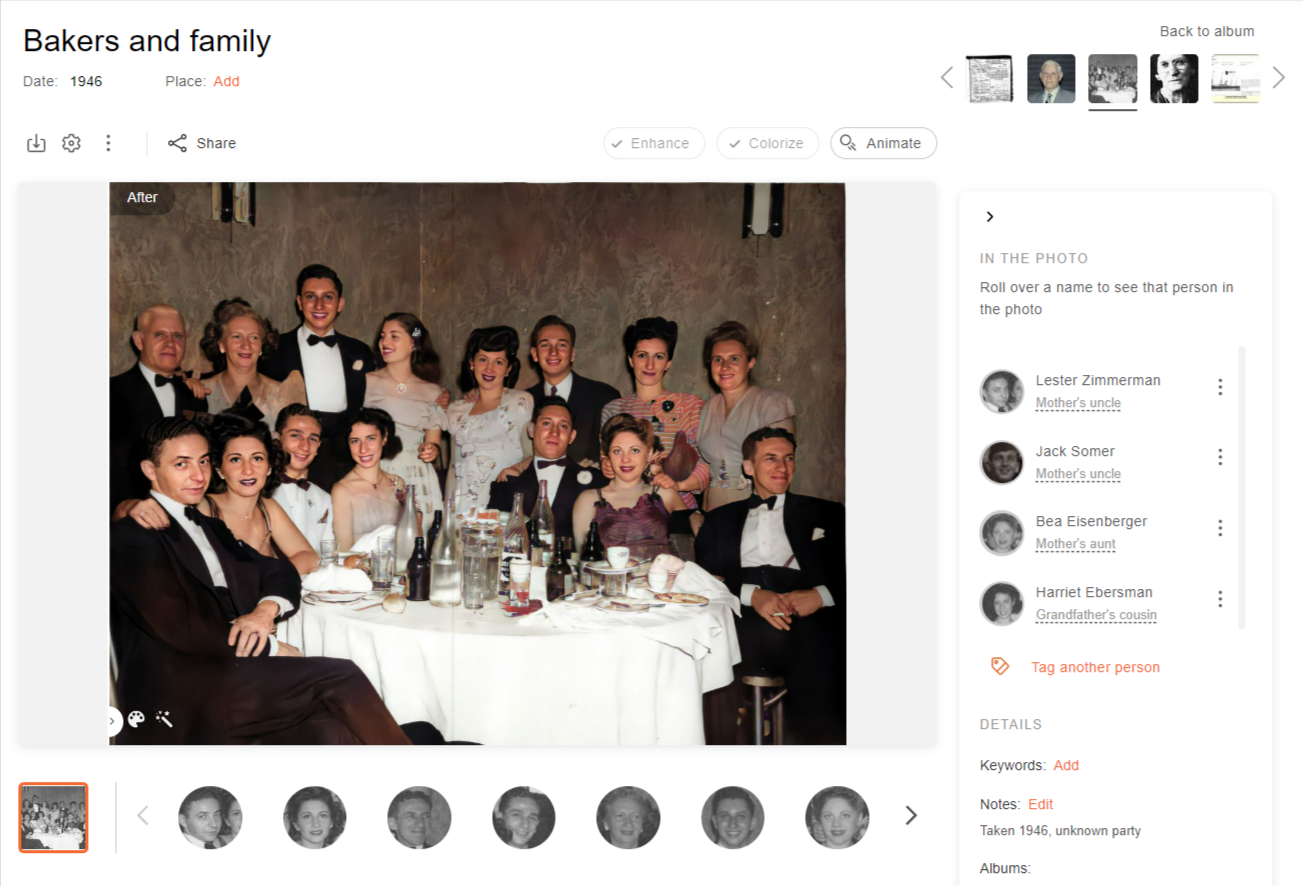
C’est une bonne idée de donner à la photo un titre qui vous aidera à comprendre son contenu. Vous pouvez modifier le titre en cliquant sur le titre existant, en le modifiant et en cliquant ailleurs sur l’écran. Vous pouvez également ajouter une date et un lieu pour la photo sous le titre, et dans la barre latérale de droite, vous pouvez également ajouter des mots-clés et des notes sous « Détails ».
Pour taguer une personne sur la photo, cliquez sur « Taguer une personne » sous « Dans la photo » en haut de la barre latérale droite. Un cadre apparaîtra sur la photo, que vous pourrez faire glisser, déposer et ajuster pour l’adapter au visage de la personne que vous souhaitez taguer. Ensuite, commencez à taper le nom de la personne et sélectionnez-le dans le menu.
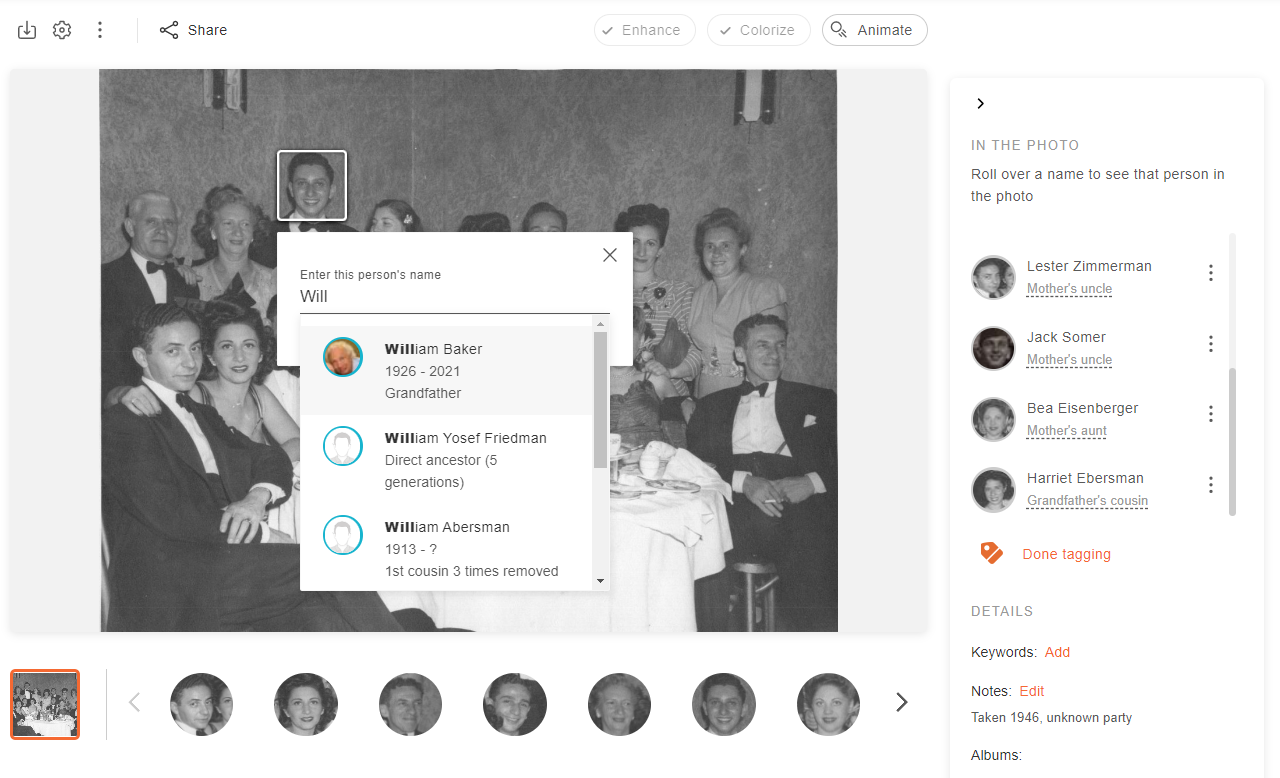
Pour marquer une autre personne, cliquez sur le visage de cette personne et entrez son nom comme vous l’avez fait avec l’identification précédente.
Toutes les personnes qui ont été taguées sur une photo apparaîtront dans la barre latérale. Vous pouvez cliquer sur l’icône à trois points pour ouvrir un menu vous permettant de voir toutes les photos de cette personne, la page de profil de cette personne ou cette personne dans l’arbre, ou de supprimer cette identification.
Identification de photos individuelles sur l’application mobile MyHeritage
Pour taguer des personnes sur une photo sur l’application mobile MyHeritage, accédez à la section Photos via l’écran d’accueil ou le menu de l’application, puis tapez sur la photo que vous souhaitez taguer. Ensuite, tapez sur l’icône de l’étiquette en haut de l’écran pour activer le mode d’identification.
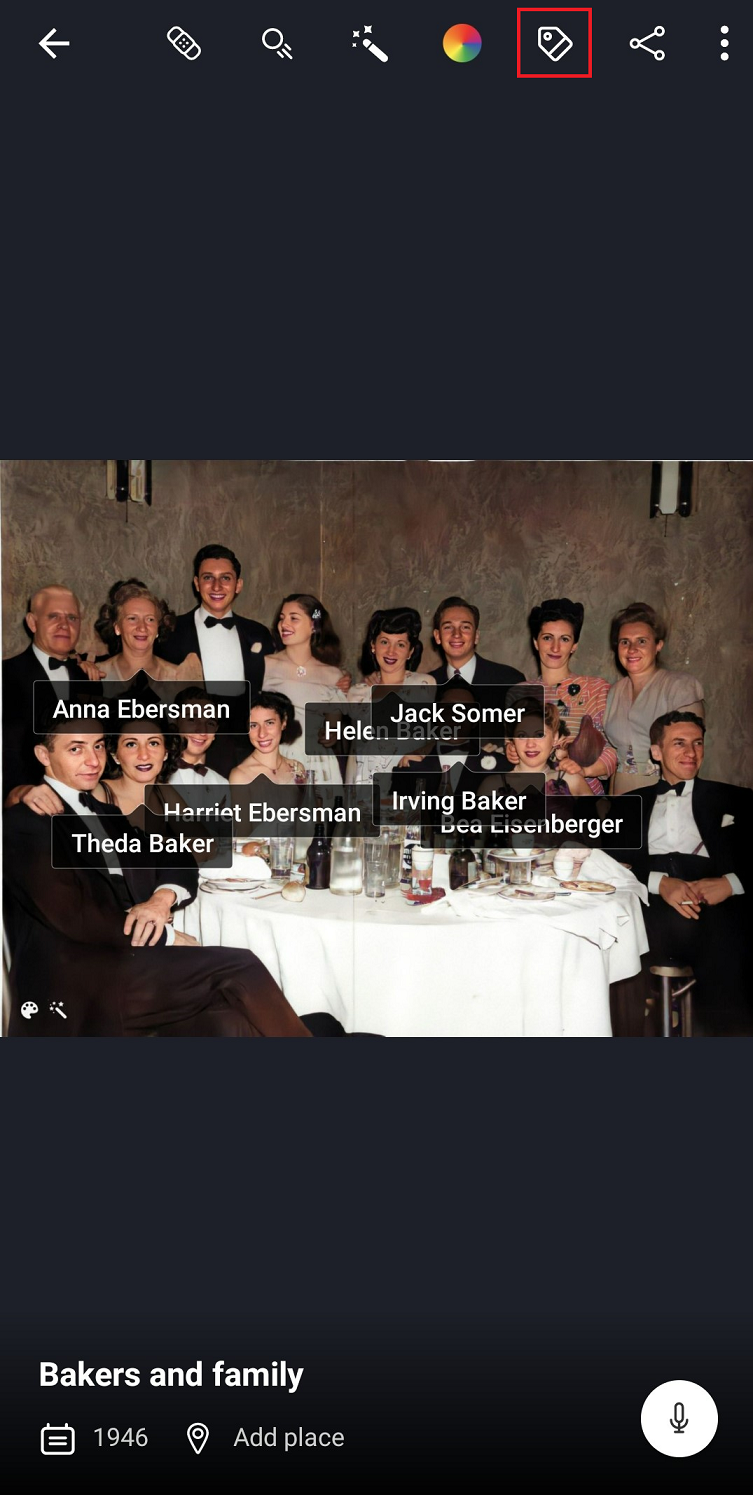
Tapez sur le visage d’un individu et faites glisser, déposez et ajustez le cadre, puis saisissez et sélectionnez le nom de l’individu dans la bande en haut.

Pour marquer une autre personne, tapez sur le visage de cette personne et répétez le processus. Lorsque vous avez terminé d’étiqueter la photo, tapez à nouveau sur l’icône d’étiquette pour désactiver le mode d’étiquetage.
Identification en groupe avec Photo Tagger
Si vous téléchargez tout un tas de photos ensemble, ou si vous avez déjà une grande collection de photos sur MyHeritage qui n’ont pas encore été taguées, vous n’avez pas besoin de parcourir chaque photo individuellement pour les taguer : vous pouvez utiliser Photo Tagger.
Photo Tagger est une fonctionnalité pratique qui regroupe les visages de vos photos qui appartiennent à la même personne et vous permet de tous les taguer en une seule fois. Photo Tagger peut même identifier les visages à mesure qu’ils changent au fil du temps – de l’enfance à l’âge adulte – et même repérer les changements d’apparence individuelle, comme les poils du visage.
Photo Tagger est actuellement disponible sur l’application mobile gratuite MyHeritage (et sera bientôt disponible sur le Web). Pour y accéder, assurez-vous d’avoir la dernière version de l’application mobile MyHeritage via l’App Store ou Google Play.
Pour commencer, tapez sur « Photos » depuis l’écran d’accueil de l’application, puis sur le bouton « Démarrer » en haut de l’écran de la section Photos.

Vous pouvez également accéder à Photo Tagger depuis le menu de l’application :
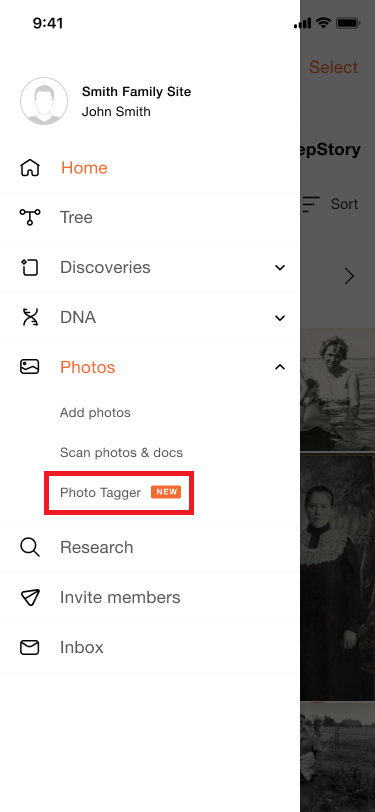
Avant d’utiliser Photo Tagger pour la première fois, il vous sera demandé d’accepter les termes et conditions. Une fois que vous les aurez acceptées, la fonctionnalité commencera à scanner vos photos pour calculer des suggestions de photos de la même personne à taguer. Tant que Photo Tagger est activé, il analysera automatiquement toutes les nouvelles photos que vous téléchargez pour identifier les suggestions de marquage.
Une fois les suggestions prêtes, vous recevrez une notification par e-mail et une bannière apparaîtra en haut de la section Photos de l’application pour vous informer que vous pouvez commencer à taguer.
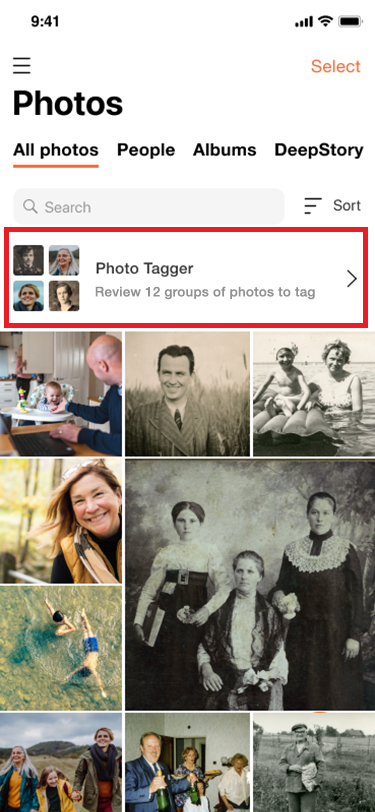
Appuyez sur la bannière pour afficher les suggestions. Vous verrez une liste de groupes de photos qui, selon l’algorithme, affichent la même personne. Photo Tagger fait de son mieux pour identifier automatiquement les personnes décédées par leur nom à partir de votre arbre généalogique, tandis que les personnes vivantes resteront non identifiées. Vous pouvez saisir manuellement les noms des personnes non identifiées. Vous pouvez également filtrer la liste par groupes identifiés et non identifiés à l’aide des boutons en haut de l’écran.
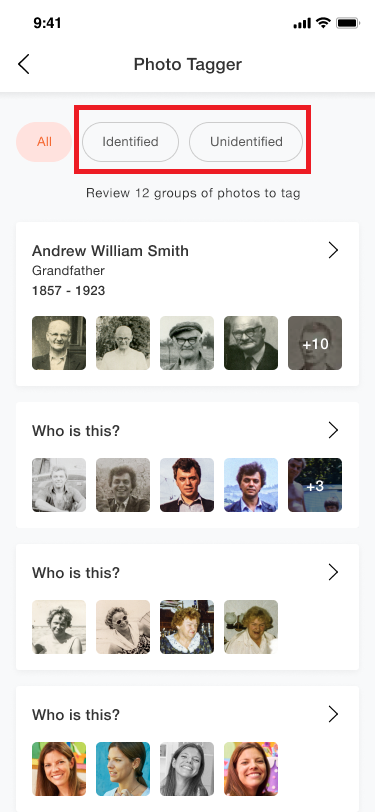
Appuyez sur un groupe pour voir les suggestions d’identification pour cette personne.
Si cette personne n’est pas identifiée, vous devrez entrer son nom en haut. Commencez à taper dans le champ de recherche et appuyez sur leur nom.
Sur la liste des suggestions, vous verrez une image en gros plan du visage de la personne côte à côte avec la photo originale complète, vous permettant de visualiser le contexte complet de la photo.
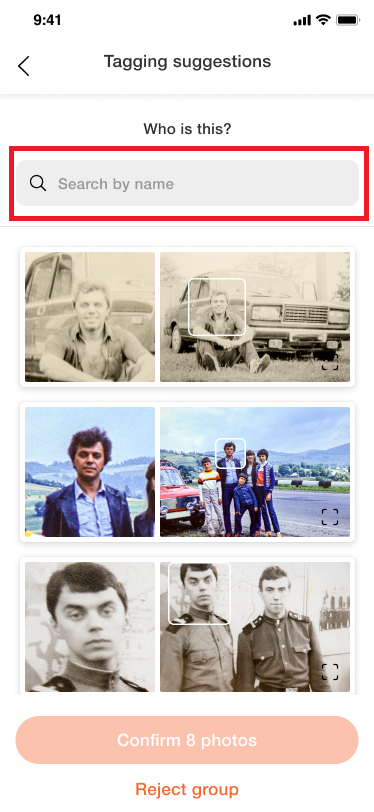
Si vous souhaitez regarder les photos de plus près, appuyez sur la vignette sur le côté droit pour afficher la photo en taille réelle. Vous pouvez balayer vers la droite ou vers la gauche pour revoir les autres photos du groupe une par une, ou revenir à la page précédente pour afficher la liste complète des photos. Si vous repérez des suggestions erronées, vous pouvez les décocher.
Lorsque vous avez terminé, appuyez sur « Confirmer ». Cela taguera la personne sur toutes les photos qui sont restées cochées.
Vous pouvez également appuyer sur « Rejeter le groupe » si trop de photos ne correspondent pas à la personne identifiée.
Une note sur la confidentialité
Photo Tagger utilise la technologie de reconnaissance faciale pour identifier la même personne sur différentes photos. Votre vie privée est de la plus haute importance pour MyHeritage et est strictement protégée. Comme pour toutes les données personnelles, MyHeritage ne partagera jamais vos informations avec des tiers, et les suggestions d’identification par leur nom ne sont fournies que pour les personnes marquées comme décédées dans votre arbre.
Avant d’utiliser Photo Tagger, il vous sera demandé de donner votre consentement afin que Photo Tagger puisse créer des modèles de reconnaissance faciale à l’aide de vos photos. Vous pouvez retirer votre consentement à tout moment via Réglages > Photos. Cela supprimera toutes les suggestions d’identification qui ont été calculées auparavant.
Pour maximiser la confidentialité, les suggestions d’identification de photos sont stockées sur MyHeritage pour une durée limitée uniquement. Si vous n’ouvrez pas Photo Tagger et que vous les acceptez ou les rejetez pendant 3 mois, elles seront supprimés. Vous pouvez toujours revoir la section Photos et demander à Photo Tagger de recalculer vos suggestions.
Affichage et organisation de vos photos taguées
Une fois vos photos taguées, il vous sera beaucoup plus facile de garder vos photos organisées. Vous pourrez extraire instantanément toutes les photos qui affichent une personne en particulier dans la section Photos du site en trouvant la personne sous « Personnes » dans la section Photos du site ou de l’application.
Lorsque vous utilisez la vue Liste dans la section Photos du site Web, vous pourrez utiliser le filtre « Personnes » en haut de la page pour afficher uniquement les photos contenant des personnes que vous sélectionnez. Cliquez sur l’icône de la vue Liste à côté du bouton Télécharger pour accéder à la vue Liste.
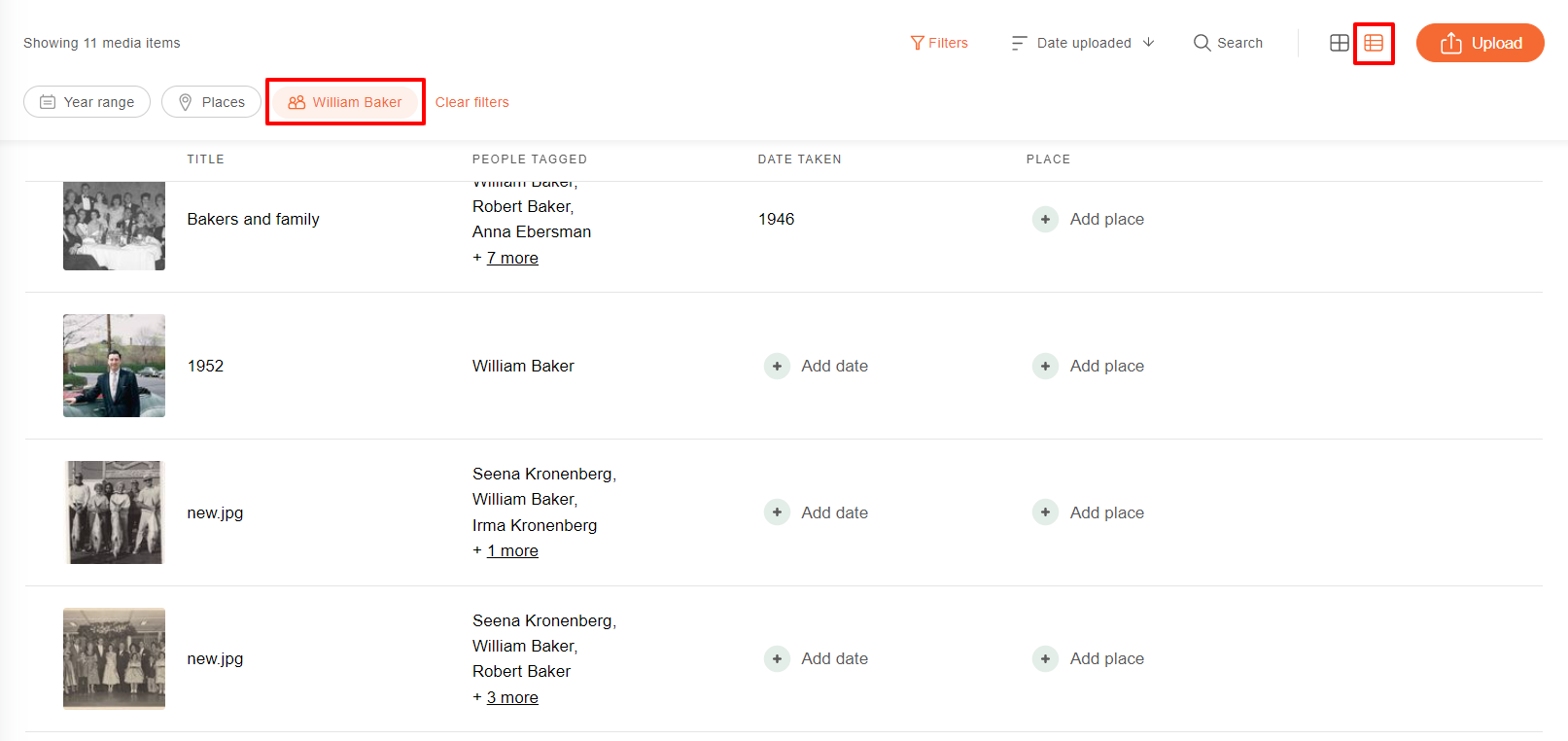
Pour en savoir plus sur l’organisation et la gestion de vos photos dans les ressources suivantes de la Base de Connaissance MyHeritage :
- Comment gérer vos photos sur MyHeritage : vidéo tuto
- Les nouveautés dans les outils photos de MyHeritage : webinaire avec Elisabeth Zetland




